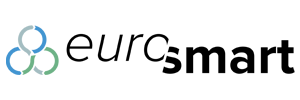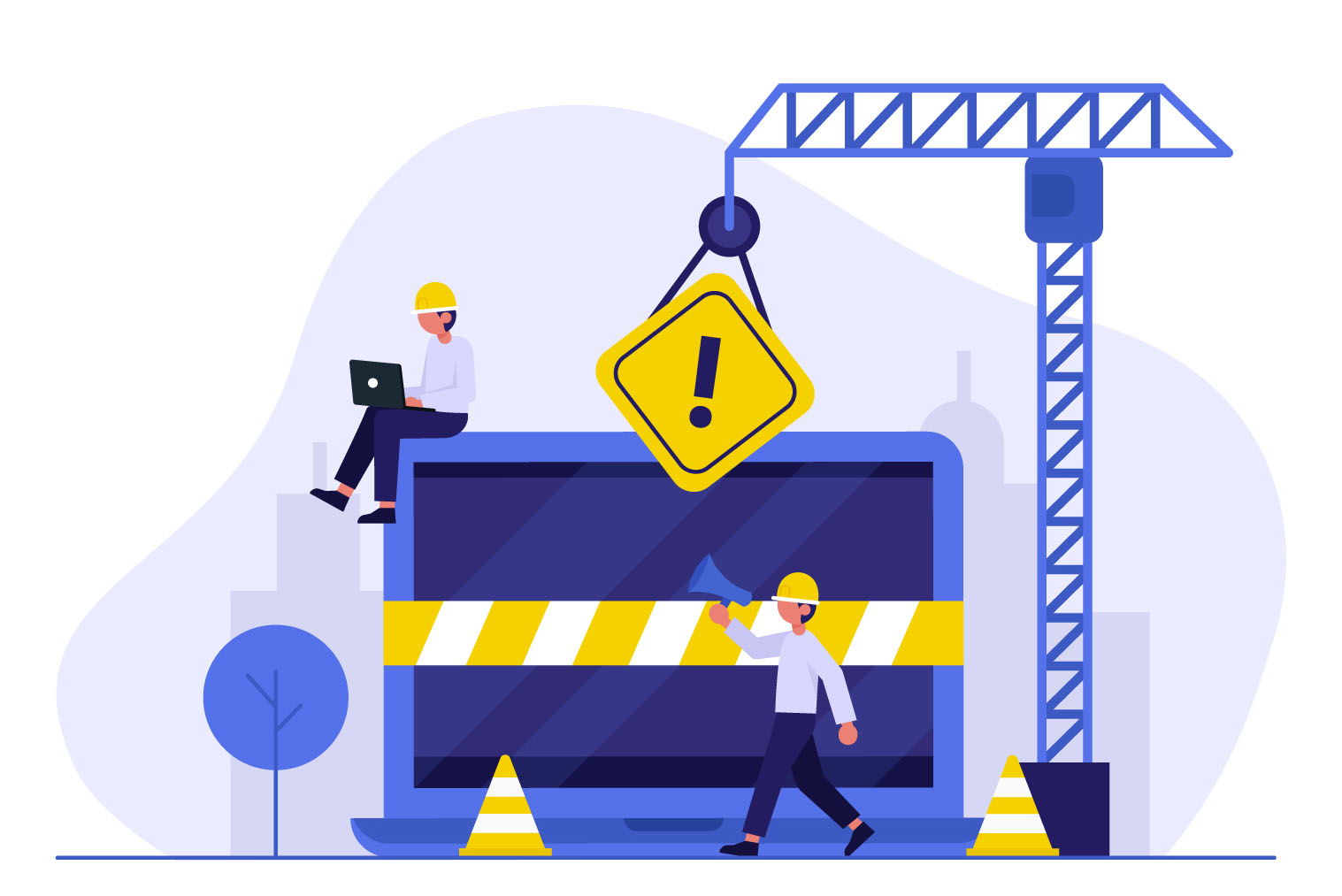Foire aux questions
Eurosmart2024-06-11T16:44:39+02:00Foire aux questions "FAQ"
- Afficher tout
- Achats
- Générales
- Livraisons & Retours
- Services après-vente
- Support & Notice
- Techniques
Comment contacter un commercial
Eurosmart2022-10-27T10:03:55+02:00Pour contacter un commercial, merci de vous rendre sur la page contactComment puis-je régler mes achats
Eurosmart2024-05-22T16:10:51+02:00Par Paypal, Carte de crédit / débit , Chèque, Mandat administratifComment télécharger les Travaux Pratiques
Eurosmart2024-05-17T17:19:08+02:00Vous devez avoir un compte web code client, pour cela : Votre Web Code Client à 9 caractères est inscrit sur votre dernier bon de livraison ou facture. Si vous ne le trouvez pas, demandez-le en cliquant iciComment télécharger les manuels d’utilisation
Eurosmart2022-12-22T16:27:54+01:00Vous devez avoir un compte web code client, pour cela : Votre Web Code Client à 9 caractères est inscrit sur votre dernier bon de livraison ou facture. Si vous ne le trouvez pas, demandez-le en cliquant iciComment télécharger les pilotes et mises à jour ?
Eurosmart2024-05-17T17:20:09+02:00Pour accéder au téléchargement des pilotes et mises à jour, vous devez avoir :- Acheter un produit sur le site eurosmart.fr
- Avoir un compte sur le site eurosmart.fr
Le service de livraison est-il gratuit si ma commande atteint un certain montant ?
Eurosmart2024-05-22T16:09:23+02:00Oui, les frais de livraison sont gratuits si votre commande est supérieure à 240€ ttc et si elle ne concerne pas des produits volumineux (microscopes, cuves à ondes, bancs d’optique…)Quels sont les frais de livraison
Eurosmart2024-05-22T16:10:14+02:00Les frais de livraison sont facturés 24€ TTC pour la France, hormis pour les produits volumineux (microscopes, cuves à ondes, bancs d'optique...), dont les rais sont calculés au cas par cas.Quelle est la durée de garantie des produits fabriqués par EUROSMART
Eurosmart2022-12-22T16:28:47+01:00La durée de garantie est de 4 ans sur les produits fabriqués par EUROSMARTComment déclarer un ou des produits retournés en Service Après-vente ?
Eurosmart2022-11-19T19:58:14+01:00Pour enregistrer un retour de produits en service après-vente, rendez-vous sur https://sav.eurosmart.frPourquoi la sonde O2 optique est mieux adpatée à une utilisation en laboratoire de SVT ?
Eurosmart2022-07-27T14:29:01+02:00Cette technologie a d'énormes avantages par rapport à la technologie électrochimique dite de Clark.- Pas d'électrolyte
- Pas de membrane souple
- Pas d'étalonnage
- Pas de condition de stockage spécifique hormis un stockage au noir pour préserver l'élément photosensible à son extrémité.
Pourquoi les capteurs d’une gamme sont-ils incompatibles avec les autres ?
Eurosmart2022-07-27T14:29:50+02:00L'incompatibilité est technologique et pas commerciale.Eurosmart travaille à l'élaboration de nouveaux produits répondants aux besoins de ses clients et à l'évolution du monde informatique. Chaque nouvelle gamme engendre l'apparition de choix technologiques nouveaux pour répondre à ces besoins.
La gamme SYSAM-SP5, née en 2004, était entièrement alimentée en 12V, ainsi que ses capteurs qui communiquaient en analogique avec la centrale. Celle-ci se chargeait de convertir les données analogiques mesurées en numériques pour une exploitation logicielle.
La gamme SYSAM-V6, née en 2006, est passée en alimentation 5V directement fournie par sa connexion USB au PC. Cette limite de tension, a entrainé la création de capteurs également alimentés en 5V et communiquant directement en numérique avec le PC, la centrale servant uniquement de pont entre les 2.
La gamme SYSAM-Campus, née en 2017, devait relevé 2 défis : Permettre de travailler sur une paillasse fixe en USB avec une cadence de mesure élevée et permettre de travailler en extérieur, en Bluetooth, pour pouvoir se connecter sur les périphériques mobiles. Celle-ci dispose donc de capteurs analogiques (pour conserver la vitesse d'acquisition), alimentés en 5V pour être compatibles avec les batteries des modules Bluetooth et les cartes microcontrôleurs.
Donc :
- Les capteurs de SYSAM-SP5 ne peuvent pas se connecter sur les SYSAM-V6, car la tension délivrée par cette centrale est trop faible (5V au lieu des 12V attendus par les capteurs SP5)
- Les capteurs de SYSAM-SP5 ne peuvent pas se connecter sur les SYSAM-Campus, car la tension délivrée par cette centrale est trop faible (5V au lieu des 12V attendus par les capteurs SP5)
- Les capteurs de SYSAM-V6 ne peuvent pas se connecter sur les SYSAM-SP5, car la tension délivrée par cette centrale est trop forte (12V au lieu des 5V attendus par les capteurs V6). De plus, les capteurs V6 communiquent en numérique, alors que la centrale SYSAM-SP5 communique avec ses capteurs en analogique
- Les capteurs de SYSAM-V6 ne peuvent pas se connecter sur les SYSAM-Campus, car les capteurs V6 communiquent en numérique, alors que la centrale SYSAM-Campus communique avec ses capteurs en analogique
- Les capteurs de SYSAM-Campus ne peuvent pas se connecter sur les SYSAM-SP5, car la tension délivrée par cette centrale est trop forte (12V au lieu des 5V attendus par les capteurs Campus).
- Les capteurs de SYSAM-Campus ne peuvent pas se connecter sur les SYSAM-V6, car les capteurs Campus communiquent en analogique, alors que la centrale SYSAM-V6 communique avec ses capteurs en numérique
Comment lire un fichier son “.wav” ?
Eurosmart2022-07-27T14:30:24+02:00Depuis la version 5.6 de LATIS, les fichiers ".wav" peuvent être ouverts dans LATIS.- Menu Fichier
- Rubrique Importation
- Choisir les Fichiers de type : Fichiers son (*.wav)
- Sélectionner le fichier et l'importer
Peut-on pointer 2 objets simultanément avec le lecteur de séquences vidéos de LATIS ?
Eurosmart2022-11-19T19:58:53+01:00Il n'est pas possible de pointer simultanément 2 objets sur une même image vidéo dans notre lecteur, hormis si la mesure doit se faire avec un référentiel en mouvement (mode relatif). C’est-à-dire, si on souhaite mesurer la trajectoire d'un objet par rapport à un autre et pas par rapport au référentiel terrestre. Par contre, il est possible de pointer le déplacement d'un objet, puis de faire une nouvelle acquisition (sans changer les paramètres) pour pointer le déplacement d'un nouvel objet. Cette action peut être réitérée avec une infinité d'objets présents dans la vidéo.Je n’arrive pas à utiliser le lecteur vidéo de LATIS
Eurosmart2023-10-06T15:54:04+02:00- Lorsque j'ouvre une vidéo, celle-ci passe de la première image à la dernière=> C'est un problème de CODECS Windows. Il faut installer un pack de Codecs qui résoudra ce problème. Voici un lien de téléchargement : Cliquez ici
Attention : si vous disposez d'un autre pack de codecs (K-lite ou autre), déjà installé sur vos ordinateurs, il faudra le désinstaller au préalable. Seul le pack que nous conseillons, dans la version proposée (ne pas prendre la dernière mise à jour) assure la compatibilité du lecteur LATIS avec Windows.
- Je n'arrive pas à lire ma vidéo
=> LATIS ne gère que les fichiers de type AVI et les chronophotographies JPG. Vérifier que la vidéo n'a pas un autre format
=> LATIS ne lit que les fichiers AVI compressés avec les formats de compression gérés par Windows. Si la vidéo AVI n'est pas lue, il faut simplement changer de format de compression. Le site web gratuit https://pdf-convertisseur.fr/ permet de faire la conversion très simplement en suivant les indications présentes à l'écran (ne pas se fier à son nom, il converti également les fichiers AVI).
Je n’arrive pas à enregistrer mon fichier dans le répertoire Travail de LATIS
Eurosmart2022-07-27T14:30:54+02:00Lorsqu'on est pas Administrateur du poste sur un ordinateur, il faut enregistrer le fichier dans un répertoire personnel, tel que Mes documents, ou sur le réseau si un espace est dédié à cela par votre Administrateur.Lorsque je connecte un capteur, LATIS affiche CPT en Volts
Eurosmart2022-07-27T14:31:11+02:00Cas possibles :- Le capteur connecté est plus récent que la version de LATIS utilisée. Le logiciel ne reconnais donc pas le capteur
=> Mettre à jour la version de LATIS
- Le capteur a perdu sa mémoire interne d'identification
=> Prendre contact avec le Service Après Vente d'Eurosmart pour finaliser le diagnostic et prévoir un retour SAV si nécessaire
Lorsque je connecte un capteur, LATIS ne le voit pas
Eurosmart2022-07-27T14:31:34+02:00Cas possibles :- Menu Outils/Options : Vérifier que la case Détection des capteurs est bien active
=> Si elle n'est pas active, cocher la case pour l'activer.
- En bas à gauche de LATIS, vérifier que le nom de la centrale est affiché.
=> Si il est écrit AUCUN SYSTEME, se reporter à la FAQ dans les rubriques Ma centrale n'est pas reconnue par LATIS
- Le capteur ou l'entrée de la centrale est défaillant
=> Prendre contact avec le Service Après Vente d'Eurosmart pour finaliser le diagnostic et prévoir un retour SAV si nécessaire
J’ai des problèmes de déconnexion avec ma centrale de la gamme SYSAM-V6
Eurosmart2022-07-27T14:32:00+02:00Le problème vient très certainement de la mise en veille automatique des ports USB de l'ordinateurPour résoudre ce problème, il faut :
- Démarrer en mode Administrateur du poste pour que les modifications puissent être prises en compte
- Ouvrir le Gestionnaire de périphériques
- Ouvrir la rubrique Contrôleurs de bus USB
- Double-cliquer une à une chaque ligne présente dans cette rubrique. Lorsqu'on double-clique, cela ouvre une fenêtre pop up contenant les informations essentielles sur le port.
Si il n'y a pas d'onglet Gestion de l'alimentation, la fenêtre peut être fermée pour passer à la ligne suivante.
Lorsqu'il y a un onglet Gestion de l'alimentation, rentrer dans cet onglet et décocher la fonction Autoriser l'ordinateur à éteindre ce périphérique pour économiser l'énergie
- Répéter cette action sur tous les ports USB pour être sûr que quelque soit le port utilisé, l'ordinateur n'éteindra plus jamais le port pendant l'acquisition
Ma centrale SYSAM-Campus ou SYSAM-SP5 n’est pas reconnue par OSCILLO5
Eurosmart2022-07-27T14:32:21+02:00Quand OSCILLO5 ne reconnait pas votre centrale d'acquisition SYSAM-Campus ou SYSAM-SP5, c'est que la clé d'installation d'OSCILLO5 propre à votre établissement n'est pas installée ou ne contient pas le numéro de série de l'interface que vous souhaitez faire détecterSi la clé n'est pas installée, il faut la télécharger sur le site http://oscillo5.logisciences.fr/ et l'installer. Si elle est disponible, elle porte le nom de votre établissement et de la ville.
Si c'est la centrale qui n'est pas disponible dans la liste contenue dans la clé, il faut la faire rajouter. Envoyer un message à l'adresse mailto:licences@eurosmart.fr et faire une demande d'implémentation de la clé de l'établissement auprès du service avec le numéro de série d'une ou plusieurs centrales manquantes. La nouvelle clé sera disponible au téléchargement sur le site http://oscillo5.logisciences.fr/ maximum 3 jours ouvrés après la demande.
Mon module Bluetooth n’est pas reconnu par LATIS
Eurosmart2022-07-27T14:33:17+02:00Deux types de vérifications et actions sont nécessaires.Vérification et action matérielle :
- Le module BT est-il allumé, la diode bleue clignotante ?
=> Si la diode bleue est éteinte, appuyer longuement sur le bouton pour le démarrer.
=> Si il ne s'allume toujours pas, vérifier la charge de la batterie
Vérifications et actions logicielles :
Remarques :
- Les modifications logicielles doivent être faites en mode Administrateur pour être enregistrées définitivement sur tous les profils utilisateur du PC
- La dernière version disponible de LATIS doit être installée (Voir version disponible au téléchargement dans la zone Support du site)
- Avant toute chose, vérifier que le Bluetooth est actif sur votre PC. Pour les PC n'ayant pas de Bluetooth natif, vérifier que le Dongle Bluetooth est bien connecté sur un port USB du PC.
- Menu Outils/Options : Vérifier que Sysam-CampusBT est bien sélectionné
=> Si ce n'est pas le cas, désactiver l'Auto-détection et choisir manuellement Sysam-CampusBT dans la liste de choix.
- Dans le Gestionnaire de périphériques, rubrique Bluetooth, vérifier que le module bluetooth utilisé est connu par le système
=> Si il n'est pas connu, c'est qu'il n'a jamais été appairé sur ce poste. Procéder à la détection du module comme suit :
1 - Allumer le module Bluetooth
2 - Ouvrir le Panneau de configuration
3 - Ouvrir rubrique Périphériques et imprimantes
4 - Cliquer sur Ajouter un périphérique
5 - Attendre que la liste des périphériques disponibles se remplisse, sélectionner le module BT qui vous intéresse et cliquer sur Suivant pour lancer l'appairage
Ma centrale de la gamme SYSAM-V6 n’est pas reconnue par LATIS
Eurosmart2022-07-27T14:33:52+02:00Deux types de vérifications et actions sont nécessaires.Vérification et action matérielle :
- La centrale est-elle branchée en USB au PC ?
=> Si elle est branchée et toujours pas détectée, échanger le câble USB avec une autre centrale.
Vérifications et actions logicielles :
Remarques :
- Les modifications logicielles doivent être faites en mode Administrateur pour être enregistrées définitivement sur tous les profils utilisateur du PC
- La dernière version disponible de LATIS doit être installée (Voir version disponible au téléchargement dans la zone Support du site)
- Menu Outils/Options : Vérifier que la case Auto-détection est bien active
=> Si elle n'est pas active, cocher la case pour l'activer.
- Dans le Gestionnaire de périphériques, rubrique Carte d'acquisition Eurosmart, vérifier que la centrale est bien reconnue et qu'il n'y a pas d'icône Danger jaune affiché sur la ligne
=> Si il n'y a pas de rubrique Carte d'acquisition Eurosmart, c'est que les pilotes n'ont jamais été installés sur le poste. Installer les pilotes de la centrale téléchargeables dans la zone Support du site
=> Si la rubrique existe, mais que dans la sous rubrique portant le nom de la centrale, il y a un icône Danger jaune, ré-installer les pilotes de la centrale téléchargeables dans la zone Support du site
Ma centrale SYSAM-SP5 n’est pas reconnue par LATIS
Eurosmart2022-07-27T14:34:22+02:00Deux types de vérifications et actions sont nécessaires.Vérifications et actions matérielles :
- La centrale d'acquisition est-elle branchée au secteur ?
=> Si elle est branchée, connecter le câble USB pour vérifier si le voyant rouge d'alimentation s'allume
- La centrale est-elle branchée en USB au PC et le voyant rouge d'alimentation allumé ?
=> Si elle est branchée et éteinte, échanger le câble USB avec une autre centrale. Si le problème persiste, échanger le transformateur.
Vérifications et actions logicielles :
Remarques :
- Les modifications logicielles doivent être faites en mode Administrateur pour être enregistrées définitivement sur tous les profils utilisateur du PC
- La dernière version disponible de LATIS doit être installée (Voir version disponible au téléchargement dans la zone Support du site)
- Menu Outils/Options : Vérifier que la case Auto-détection est bien active
=> Si elle n'est pas active, cocher la case pour l'activer.
- Dans le Gestionnaire de périphériques, rubrique Carte d'acquisition Eurosmart, vérifier que la centrale est bien reconnue et qu'il n'y a pas d'icône Danger jaune affiché sur la ligne
=> Si il n'y a pas de rubrique Carte d'acquisition Eurosmart, c'est que les pilotes n'ont jamais été installés sur le poste. Installer les pilotes de la centrale téléchargeables dans la zone Support du site
=> Si la rubrique existe, mais que dans la sous rubrique portant le nom de la centrale, il y a un icône Danger jaune, ré-installer les pilotes de la centrale téléchargeables dans la zone Support du site
Ma centrale de la gamme SYSAM-Campus n’est pas reconnue par LATIS
Eurosmart2022-07-27T14:34:56+02:00Deux types de vérifications et actions sont nécessaires.Vérifications et actions matérielles :
- La centrale d'acquisition est-elle branchée au secteur et allumée ?
=> Si elle est branchée et éteinte, changer de transformateur
- La centrale est-elle branchée en USB au PC ?
=> Si elle est branchée et non-reconnue, échanger le câble USB avec une autre centrale
Vérifications et actions logicielles :
Remarques :
- Les modifications logicielles doivent être faites en mode Administrateur pour être enregistrées définitivement sur tous les profils utilisateur du PC
- La dernière version disponible de LATIS doit être installée (Voir version disponible au téléchargement dans la zone Support du site)
- Menu Outils/Options : Vérifier que la case Auto-détection est bien active
=> Si elle n'est pas active, cocher la case pour l'activer.
- Dans le Gestionnaire de périphériques, rubrique Carte d'acquisition Eurosmart, vérifier que la centrale est bien reconnue et qu'il n'y a pas d'icône Danger jaune affiché sur la ligne
=> Si il n'y a pas de rubrique Carte d'acquisition Eurosmart, c'est que les pilotes n'ont jamais été installés sur le poste. Installer les pilotes de la centrale téléchargeables dans la zone Support du site
=> Si la rubrique existe, mais que dans la sous rubrique portant le nom de la centrale, il y a un icône Danger jaune, ré-installer les pilotes de la centrale téléchargeables dans la zone Support du site
Impossible d’installer LATIS
Eurosmart2022-07-27T14:35:05+02:00- Vérifier lors de la phase d'installation que seul le logiciel pour lequel vous avez une licence a été sélectionné- Vérifier que le code que vous souhaitez instruire est bien de la forme : LTP-xxx-xxx-xxx, LTB-xxx-xxx-xxx, PLP-xxx-xxx-xxx ou LTJ-xxx-xxx-xxx selon la licence de LATIS en votre possession
Impossible d’installer les pilotes de la centrale
Eurosmart2022-07-27T14:26:17+02:00- Vérifier que le fichier téléchargé a bien été dézippé avant de lancer l'installation- Vérifier que les pilotes en cours d'installation sont bien les pilotes actuellement proposés au téléchargement dans la zone Support du site
- Vérifier que Windows est à jour sur le poste